Essentials
Page Navigation
- Shortcuts & Quick Links
- Schools at a Glance
- Back to School 23-24
- Fee Waivers
- PushCoin
- Mental Health Resources
- Athletics - District Standards
- School Attendance Hours
- School Supply Lists
- Current Tutor List
- A+ Award
- e-News (Email Newsletter) Archive
- District Sign In - Disambiguation
- Bullying Information
-
Webstore
To pay for school athletic activities, clubs, field trips and other optional items as directed by your school, visit the Webstore at https://store.ipsd.org or Log into PushCoin and click on the Webstore hyperlink under the Move Funds button.
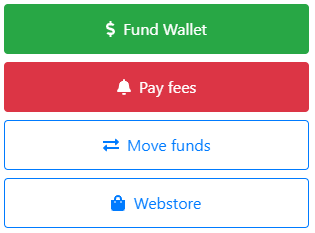
HOW TO ACCESS THE IPSD WEBSTORE TO PURCHASE OPTIONAL ITEMS:
- Login to your PushCoin account and click Webstore link (below the Fund Wallet button)
Note: If you don’t yet have a PushCoin account, you will need to create an account and link your students (users) to it first. You can find instructions on how to create an account here..
* The Webstore requires a modern browser (Chrome, Microsoft Edge, Moxzilla Firefox, or Safari)**
Select your child’s school from the drop-down menu on the left-hand side of the page (or) select a specific item from Athletic & Activity. You can also search by typing key words into the “Search” bar at the top of the page (ex. Activity Ticket). - Click “Add to Cart” for any items you wish to purchase. Note: A green confirmation box will appear at the bottom right of the page. You can see what’s in your cart by clicking the shopping cart icon at the top of your page. At this point, you can continue shopping for another child or checkout.
- When you are ready to pay, click on “Checkout” at the top right-hand side of the page.
- Select the student you are purchasing each optional item for in the “Related To” drop-down and click Continue.
- You may pay for your webstore purchase using student wallet funds partially or in full at this time
(depending on wallet funds available) or click “Choose Account” to select one of your existing in PushCoin funding sources. - You may also add a new funding source by clicking “Other Account”. Reminder: Don’t forget to keep a balance in the wallet for your student’s purchases at the school cafeteria.
- Once you have verified your selections and payment source, click “Submit Order.” That’s it! Your order has been processed. You will receive a confirmation email (receipt) from PushCoin. If you need to make changes to your order before submitting it, click Back, and Cancel the order to start over. Your school district’s webstore and PushCoin are independent sites.
Note: You can review your transaction by clicking on the “Transactions” tab on the left side of the page.
Questions? Check the Frequently Asked Questions on this page.
Please check back throughout the year for additional items. - Login to your PushCoin account and click Webstore link (below the Fund Wallet button)

